手ぶれ補正(スタビライズ)機能がある動画編集ソフトやアプリで出力時間と補正後の印象を比較してみた

GoPro Hero4 sessionを使うようになってから、ライブ演奏やお出かけ動画をアレコレ撮っております。
いろんなシチュエーションで手軽に撮影できるのでかなり満足してますが、やはりどうしてもカメラの手ブレが気になっちゃいます。
手ブレを防ぐには撮影安定化機材(スタビライザー)を使えばいいのですが、基本的にモノを増やしたくない。
なので今回は撮影後に手ブレを補正することに着目しました。
そこで、幾つかの「手ぶれ補正(スタビライズ)」機能を備えている動画編集ソフトやモバイルアプリで試してみました。
動画分析するのにやたらと時間がかかったり、補正後の仕上がりがイマイチだったり、それぞれ良し悪しがあることが分かります。
今回は僕が普段使っている動画編集ソフトや編集アプリ、あるいはお試しで使用できる有料のソフトなどで手ぶれ補正を行い、動画分析・書き出しまでの時間と補正の仕上がりを比較してみたいと思います。
検証に使ったPCと動画
検証に使ったのは以下の3つ。
- MAC Book Pro(OS Sierra、Intel Core i5、メモリ8GB)
- iPhone 6
- ノートPC(Windows 10、Intel core i7、メモリ16GB)
検証に使った動画は砂利道の自転車走行と徒歩移動を撮影した30秒の動画です。
解像度は60fps 1080pのフルHD動画っす。
こちらが元動画。前半は自転車・後半は徒歩。ガクガクブルブル揺れてます!
動画分析・ファイル書き出しまでの時間は動作環境によって異なるので、あくまで目安ということで。
では早速見てみましょー。
MAC Book Proで手ぶれ補正
iMovie「ビデオの手ぶれを補正」
おなじみ、MACの標準的な動画編集ソフト。Appleストアからフリーでダウンロードできます。
製品情報
| 名称 | iMovie |
|---|---|
| 価格 | 無料 |
| 配布元 | Apple Store |
補正の手順
手ぶれ補正ボタンをクリックして「ビデオの手ぶれを補正」にチェックを入れると自動的にビデオの解析が始まり、プレビュー画面に「ドミナントモーションを解析中」と表示されます。
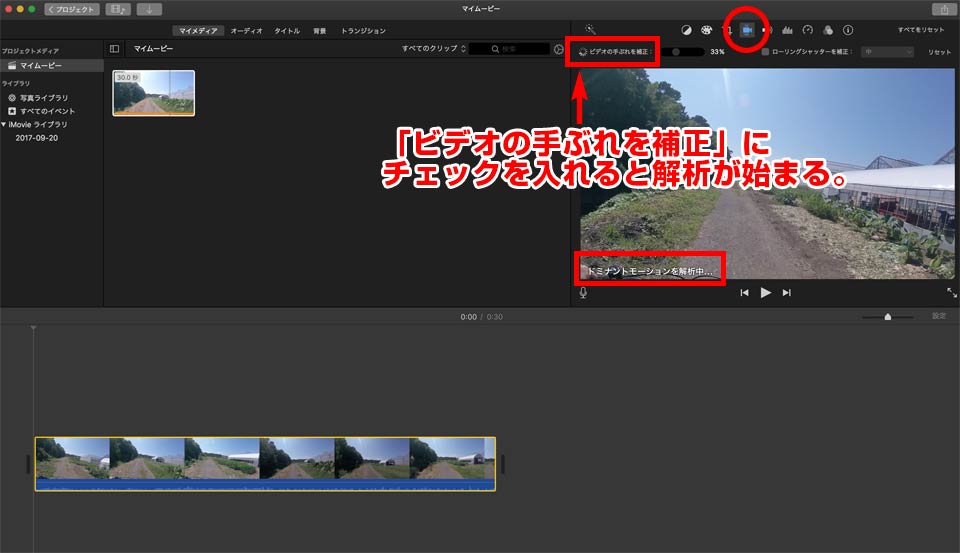
解析が完了したらプレビュー画面で動作を確認できます。手ぶれ補正の度合いはパーセンテージで変更できますが、今回はデフォルトの33%のままで進めます。
あとは動画をYouTubeやSNSなどに共有するかファイル保存する流れとなります。
上部メニュー「ファイル」→「共有」→「ファイルで書き出し」を選択し、ローカルにmp4ファイルとして保存します。
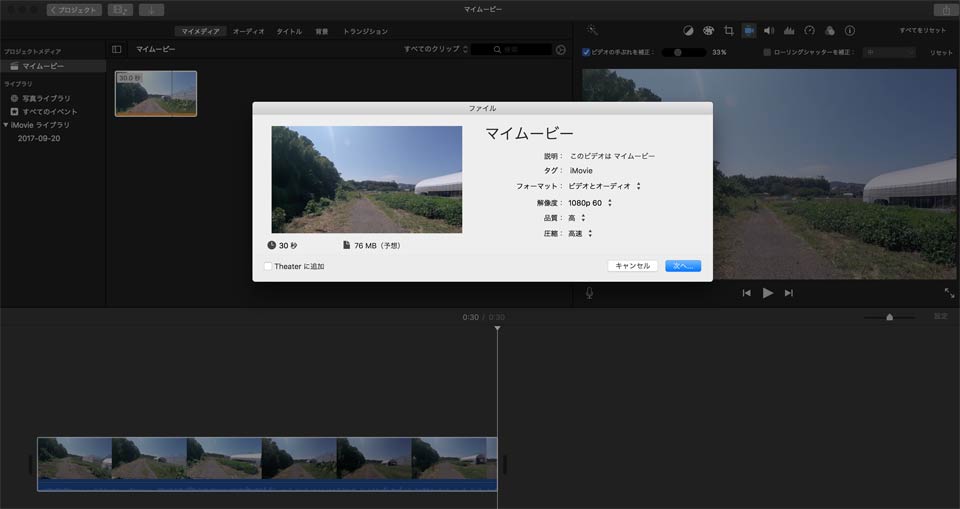
結果(かかった時間)
| ビデオ分析(ドミナントモーションを解析) | 3:10 |
|---|---|
| ファイルに書き出し | 0:34 |
分析に結構時間かかりました。
補正の仕上がり感は33%だといい感じに仕上がりますが、端っこに映る木の部分などを見ると、水の中にいるようなユラユラ感があります。
補正度合いを10%~20%くらいに抑えると、そういった違和感は薄らぐかと思います。
Premiere Pro 2017「ワープスタビライザー」
AdobeのCreative Cloudで使用できる動画編集ソフト。
月額費用を支払ってソフトを使用できるようになります。ソフト単体で使用するよりAdobe製品全般が使用できるコンプリートプランで登録する方がお得かも。月額5,000円近くかかるので、仕事などで頻繁に使用する人向けですね。
製品情報
| 名称 | Premiere Pro 2017 |
|---|---|
| 価格 | 単体:2,180円/月 Creative Cloud個人版 コンプリートプラン:4,980円/月 |
| 配布元 | ADOBE PREMIERE PRO CC | Adobe |
補正の手順

1)上部メニュー「エフェクト」(もしくはShift+7)
2)「ディストーション」
3)「ワープスタビライザー」
ワープスタビライザーをシーケンスの上にドラッグ&ドロップするとビデオの分析が始まります。
4)補正処理の細かい設定ができますが、今回は何もいじらず、滑らかさは50%のまま行います。
この際プレビュー画面に「バックグラウンドで分析中」と青い帯が表示され、続いて茶色い帯で「スタビライズしています」という文字が表示されます。
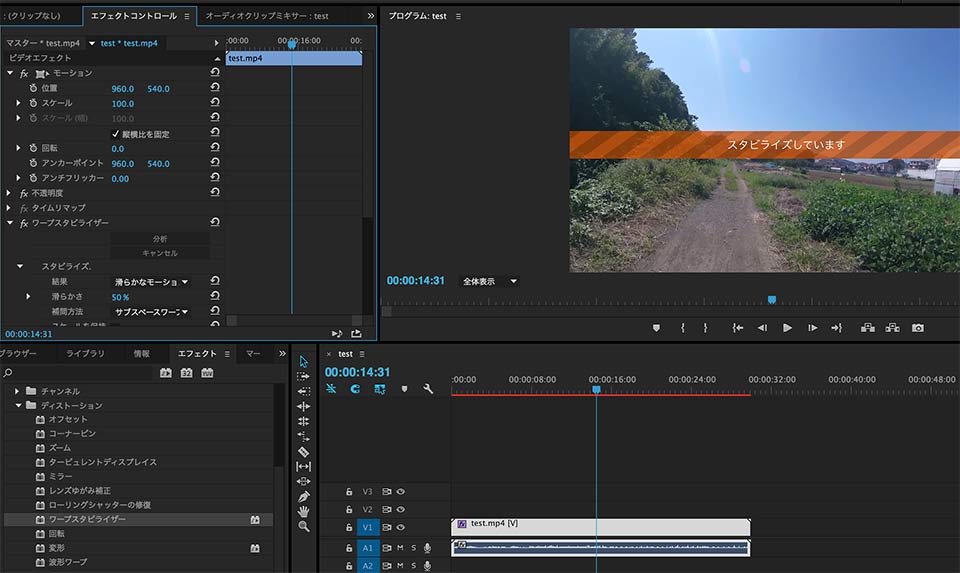
手ぶれ補正処理が完了したらこの帯が消えますので、あとはファイル書き出しを行います。
command + M(Windowsの場合はCtrl + M)で動画書き出し設定を表示させ、今回はH.264でYoutube 1080p HDを選択して書き出しました。
結果(かかった時間)
| ビデオ分析(スタビライズ処理) | 6:15 |
|---|---|
| ファイルに書き出し | 2:05 |
たった30秒の動画なのにかなりの時間がかかりました。
以前に3分ほどの動画をスタビライズしようとしたら異常に時間がかかるので放置していたところプレビュー画面にエラー表示が出てしまい、処理がとまっていました。
Premiere Proの手ぶれ補正は数秒から数十秒くらいの短いシーケンス単位で適用させた方が良さそうです。
Mercalli SAL Mac
一機能としての手ぶれ補正を備えた動画編集ソフトではなく、完全にスタビライズに特化したスタンドアローンのアプリケーション。
製品情報
| 名称 | Mercalli® SAL Mac |
|---|---|
| 価格 | 149ドル |
| 配布元 | Mercalli® SAL Mac | pro DAD |
補正の手順
今回は試用版(Free Trial)を使って検証します。試用版は30日間限定で本製品と同じように使えますが、書き出したファイルに透かし模様が入ります。
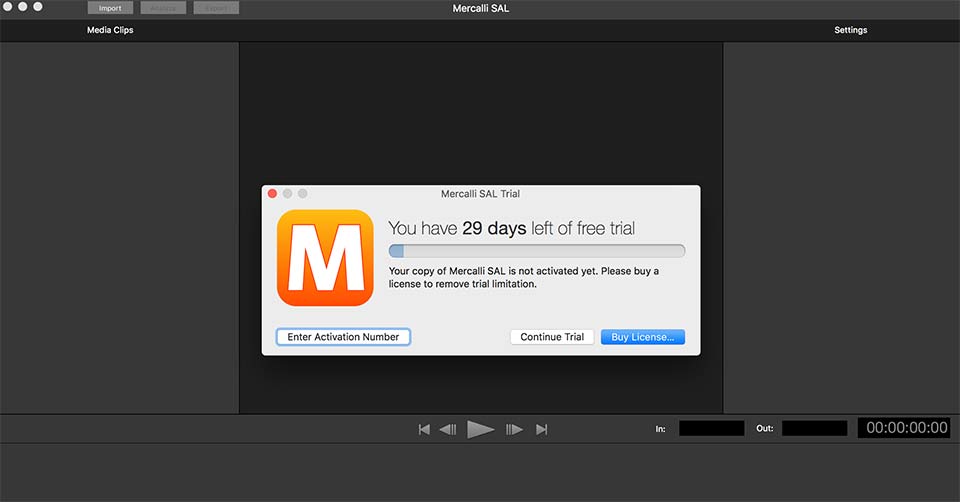
上部コマンドから「Import」を選択し、スタビライズさせたい動画を選びます。
そしてプレビュー画面下部にある「Analyze Clip」を押すとビデオの分析が始まります。

分析が終わるとプレビュー画面で仕上がりの確認をすることができます。
右パネルにある「Setting」から様々な細かい設定が可能です。カメラの機種を選んで、そのカメラの性能に応じたスタビライズをしてくれます。
今回は「GoPro Hero4 Session 1080 wide」を選んでから上部コマンド「Export」をクリック。
フォーマットやコーデックを指定するパネルが表示されますので、Formatに「Apple(m4v)」、Codecに「H.264(avc1)」を選択して「Export」を行います。

結果(かかった時間)
| ビデオ分析(Analyze) | 0:46 |
|---|---|
| ファイルに書き出し(export) | 2:13 |
ビデオ分析は割りと早かったです。
仕上がりは、さすがスタビライズ専用ソフトだけあってなかなか安定した結果になったと思います。(風景のユラユラ感も少なめ)
トライアルバージョンのため透かしが入りますが、これが容赦ない感じw
Filmoraの「アクションカメラツール」
幅広い編集ツールを備えた動画編集・作成ソフト。
無料体験版をダウンロードして使用してみました。体験版は10回まで動画の出力が許されています。
手ぶれ補正のほか、魚眼レンズ補正やノイズの除去に特化した「アクションカメラツール」を使って動画をスタビライズしてみます。
製品情報
| 名称 | Filmora(フィモーラ) |
|---|---|
| 価格 | 年間更新ライセンス(1年/1Mac):6980円 永久ライセンス(1Mac):7980円 複数ライセンス(5Macまで):33900円 他 |
| 配布元 | Filmora | Wondershare |
補正の手順
Filmoraを立ち上げると幾つかのモードを選ぶことができます。
通常の動画編集を行う「新しいムービーを作成」という項目の下にある「アクションカメラツール」という項目に進みます。
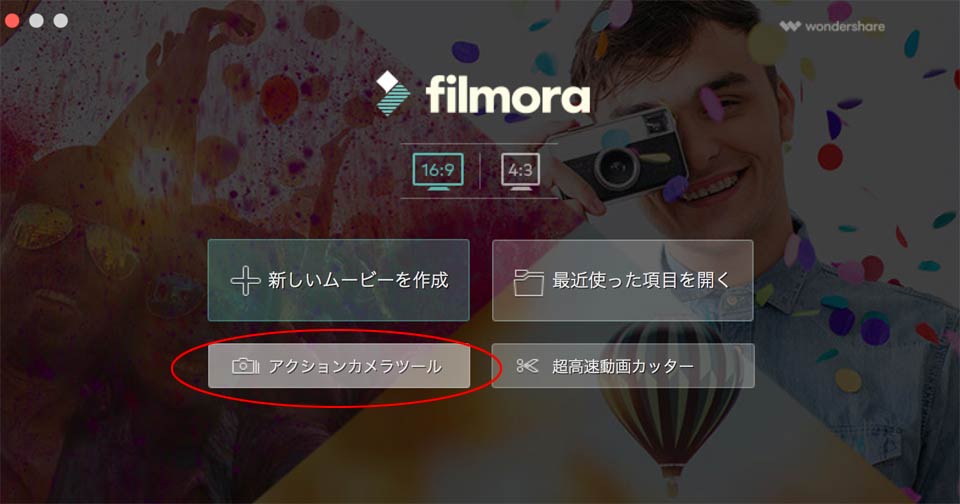
アクションカメラツールは動画の手ぶれや歪みなどを操作するのに特化したツールみたいです。
最初に「インポート」をクリックして動画を読み込ませます。
続いて「レンズ補正」「手ぶれ補正」「ノイズの除去」という項目があり、それぞれチェックを入れてレベル調整を行えます。
今回は「手ぶれ補正」にだけチェックを入れて、レベル調整もデフォルトの50%のままにしました。
iMovieの場合などはチェックを入れた途端にビデオの分析が始まったりしますが、Filmoraの場合はチェックを入れただけでは何も起こりません。
しかしこの段階でプレビュー画面で動きをチェックすることができます。
分析時間がなくプレビューできるので、これはかなりイイかも!
動画の書き出しは右下にある「エクスポート」をクリックし、形式や解像度、フレームレートを設定する画面に遷移します。
ここでは他の検証動画と同じく解像度を1920 x 1080、フレームレートを60fpsに設定。見たところビットレートを変更する箇所がなかったのでとりあえずそのまま「OK」し、エクスポートしました。
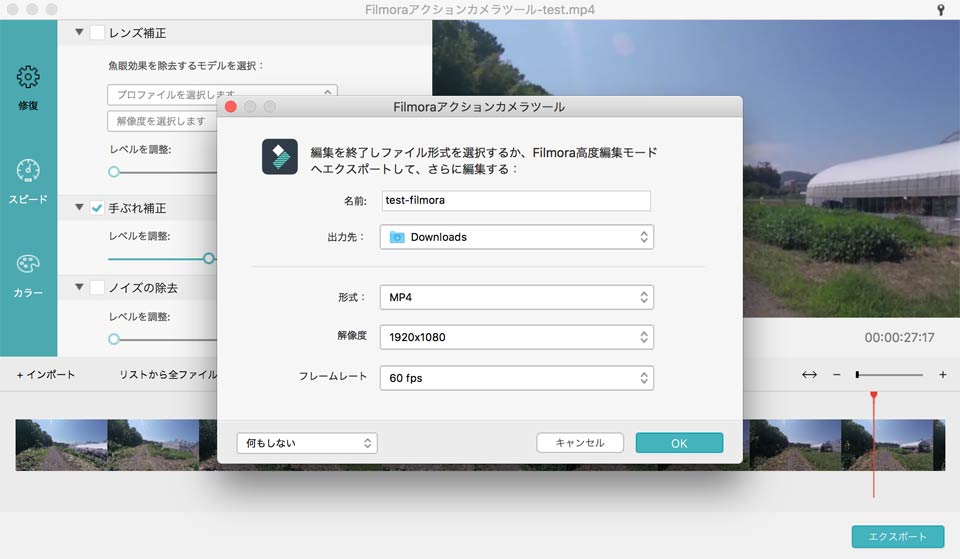
結果(かかった時間)
| ビデオ分析(「手ぶれ補正」にチェックをいれるだけ) | 0:00 |
|---|---|
| ファイルに書き出し(エクスポート) | 3:44 |
エクスポートにまあまあ時間がかかりましたが、ビデオ分析の時間がなかった分マシかと思います。
無料体験版は出力動画に透かしが入るとのことでしたが、何も入ってません。アクションカメラツールだけでは免除されるのかな?
補正後の仕上がりは今一つといった感じ。自転車走行時の振動が残っており、歩行時の背景のユラユラ感も気になります。
あとビットレートがちょっと低い感じ?設定変更できるのかしら?詳しくみてないのでわかりません。
Movavi Video Editorの「ビデオの固定化」
シンプルかつ分かりやすいインターフェースで初心者にも扱いやすい動画編集ソフト。MAC版とWindows版がありますが、Mac版の無料お試し版をダウンロードしてみました。
無料版は7日間だけ有効。書き出したファイルに透かしが入ります。
製品情報
| 名称 | Movavi Video Editor (Mac 版) |
|---|---|
| 価格 | パーソナルライセンス(生涯/1Mac):4700円 他 |
| 配布元 | Movavi Photo Editor (Mac 版) | MOVAVI |
補正の手順
Movavi Video Editorを立ち上げると、目立つ場所に「インポート」という項目があり、その中の「メディアファイルの追加」があるので、そこから動画をインポートさせます。
左にあるアイコンの上から4つ目が手ぶれ補正です。この編集ソフト内では「ビデオの固定化」となっています。
その前に・・・エクスポートに向けての設定を最初にやっておきます。
画面の下の方に「プロジェクトの設定」という項目がありますので、鉛筆のアイコンをクリックして設定画面を開きます。
ここでは書き出すファイルの解像度、フレーミング、FPS(フレームレート)などを設定できます。
例によって解像度1920 x 1080、60fpsに設定しておきます。
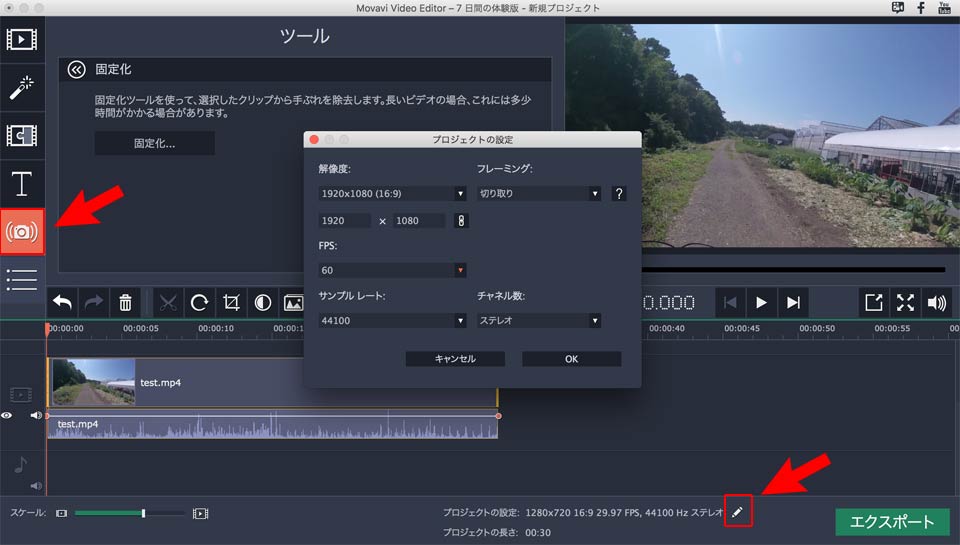
プロジェクト設定が完了したら「固定化」をクリックして、手ぶれ補正の設定を行います。
精度や範囲、スムージングなどのオプション項目がありますが、ここはそのままにして「固定化」ボタンをクリックすると補正処理が始まります。
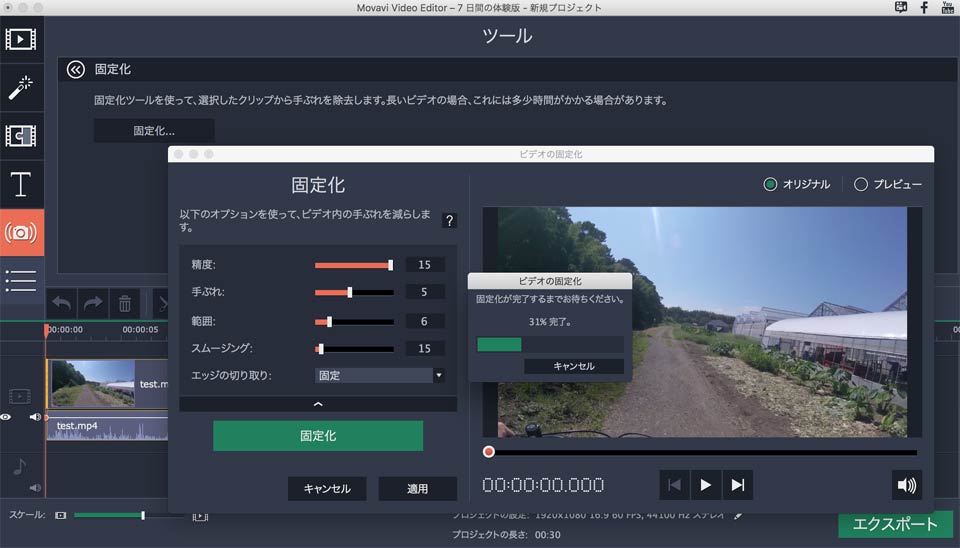
補正処理が完了し、エクスポートを行います。
書き出し設定画面で「品質」を「最高」にしてから「開始」。
なお、最初にプロジェクト設定で動画の解像度を設定していましたが、このエクスポート画面の鉛筆アイコンから同様に解像度やFPSを変更できるようです。

結果(かかった時間)
| ビデオ分析(ビデオの固定化) | 3:00 |
|---|---|
| ファイルに書き出し(エクスポート) | 0:12 |
「固定化」処理はそこそこ時間がかかりましたが、ファイルの書き出しはえらい早かったです。
手ぶれ補正の仕上がりは歩行時の揺れが少し気になりますが、まずまずの結果かと思います。
iPhone6で手ぶれ補正
iOSアプリにもいろいろ手ぶれ補正専用アプリがありまして、いくつか試してみました。
元の動画をDropboxにアップして、iPhoneでダウンロードして検証してみました。
Emulsio(iOSアプリ)
カメラの揺れを自動で除去し、プロ向けムービーエディターのように映画風の動きを作成することができるiOSアプリ。
手ぶれ補正に特化したアプリです。無料でダウンロードできますが、書き出し動画に透かしが入ります。
今回はアプリ内課金をしてPro版を購入して使用しました。
製品情報
| 名称 | Emulsio |
|---|---|
| 価格 | Pro Pack:360円 |
| 配布元 | Emulsio | App Store |
補正の手順
アプリを開くとすぐに動画ファイルを選択する画面になります。
動画を選択するといきなり分析が始まります。
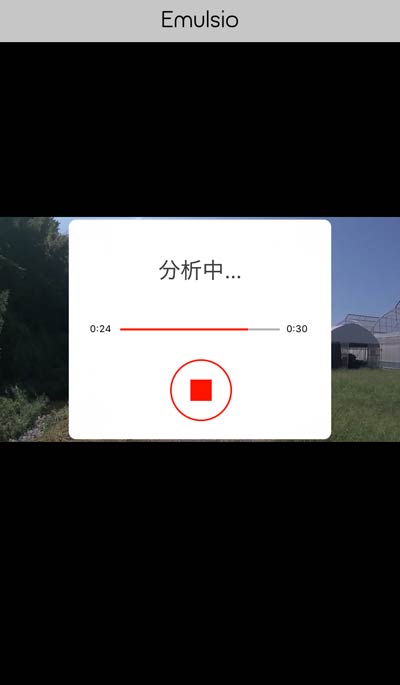
あっという間に分析が終わりプレビュー画面に移ります。
元動画と補正後の動画を比較したり、歪み除去や回転補正などのON・OFF設定が行えるほか、追加設定で「映画風」「振動」などのモードを選べます。
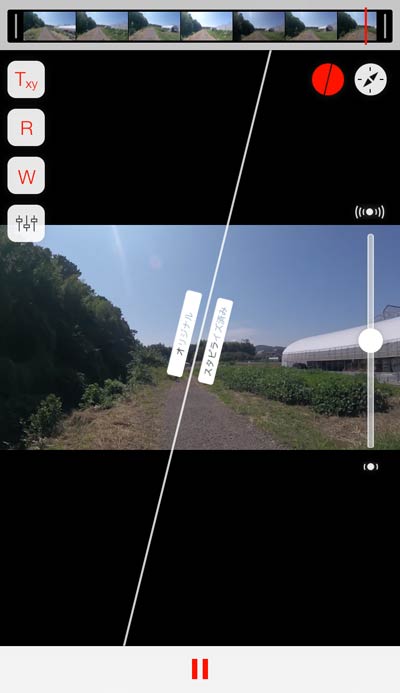
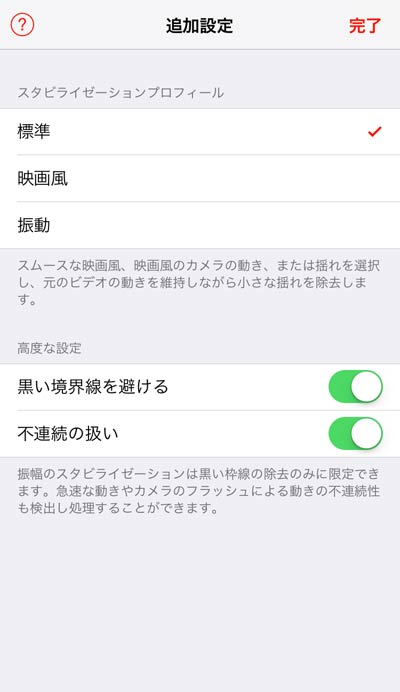
これらの設定をあれこれ変更してみたのですが、iPhoneの画面では正直はっきりとした違いがよく分かりませんでした。
また、動画のスタートと終わりの位置を指定して書き出すこともできます。
手ぶれ補正の後に動画編集をする場合などはあらかじめここで切り出してから書き出すと便利です。
とりあえず今回は何もいじらずデフォルトのままでファイルを書き出します。
右下の書き出しアイコンをタップすると、これまたいきなり書き出し処理が始まります。細かい設定などはありません。
結果(かかった時間)
| ビデオ分析(ビデオの固定化) | 0:17 |
|---|---|
| ファイルに書き出し | 0:11 |
とにかく分析と書き出しのスピードがMACの編集ソフトとは比べ物にならないほど速いです。
補正後の仕上がりは多少のユラユラ間がありビットレートも少し下がった感じですが、まずまずの仕上がりかと思います。
Deshake(iOSアプリ)
手ぶれ補正に特化したiOSアプリ。無料版はなく、アプリをダウンロードするには360円かかります。
製品情報
| 名称 | Deshake |
|---|---|
| 価格 | 360円 |
| 配布元 | Deshake – ぶれを取り除くビデオの自動手ぶれ補正 | App Store |
補正の手順
アプリを開くとフォトライブラリが表示されるので、補正したい動画を選択します。
補正したい動画をタップするとすぐに補正処理(スタビライザーの準備)が始まります。
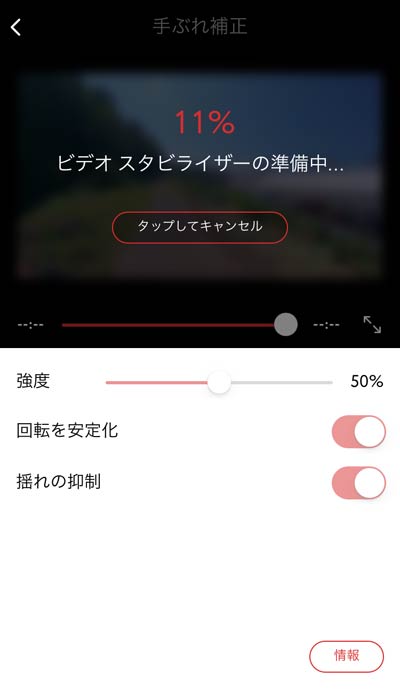
準備が終わるとプレビュー画面で補正された動画が再生されます。
ここでスタビライズの強度調整や回転の安定化、揺れの抑制のON・OFFができます。
今回はデフォルトのまま強度50%のままにします。
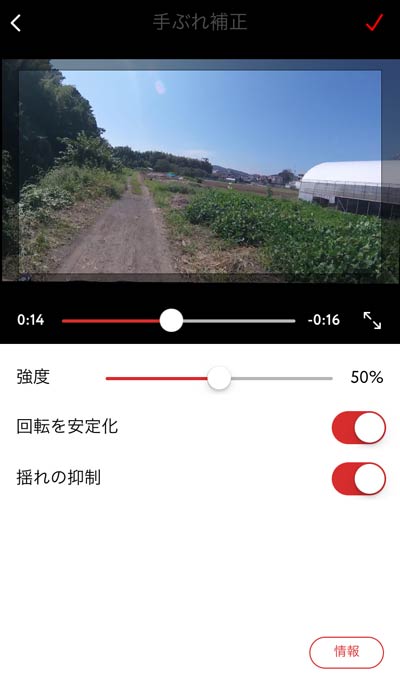
書き出しは右上のチェックマークをタップすると保存処理が始まります。
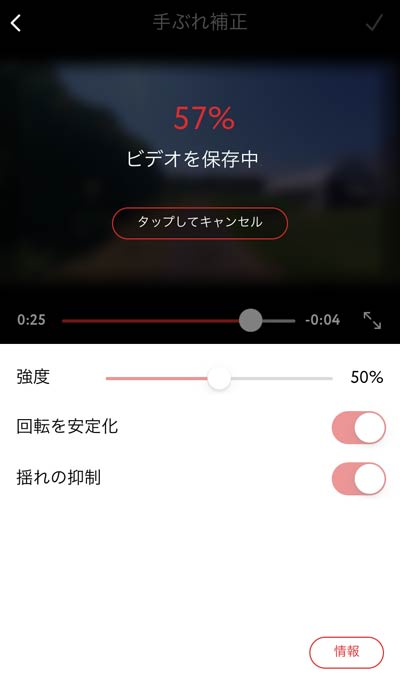
元の動画に上書きするか、別ファイルとして保存するかを選べます。
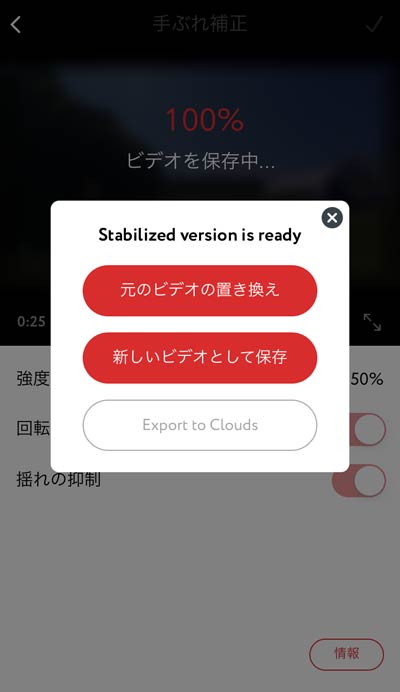
| ビデオ分析(ビデオ スタビライザーの準備) | 0:46 |
|---|---|
| ファイルに書き出し(ビデオを保存) | 0:31 |
Emulsioに比べて分析と書き出しの時間が多めにかかります。
補正の仕上がりはまずまず。Emulsioと同じくらい?
しかし書き出す時に動画の範囲を指定することができないので、その点は不利ですね。
ノートPC(Windows10)で手ぶれ補正
当初はMacのソフトのみで検証してましたが、Windowsでもいろいろとトライできたので、幾つか紹介したいと思います。
Windows Movie Maker「ビデオの手振れ補正」
Windowsに最初からインストールされている動画編集ソフトです。実はこのソフトにも手ぶれ補正機能があったんですね~。
製品情報
| 名称 | Windows Movie Maker(ウィンドウズ・ムービーメーカー) |
|---|---|
| 価格 | 無料 |
| 配布元 | Micrsoft(Windowsに最初からインストール済み) |
補正の手順
まず上部メニュー「ホーム」→「ビデオおよび写真の追加」で動画を読み込ませます。
手ぶれ補正の前に、出力した時の動画設定を予め作成しておきます。
上部メニュー「ファイル」→「ムービーの保存」→一番下の「カスタム設定の作成」と進みます。
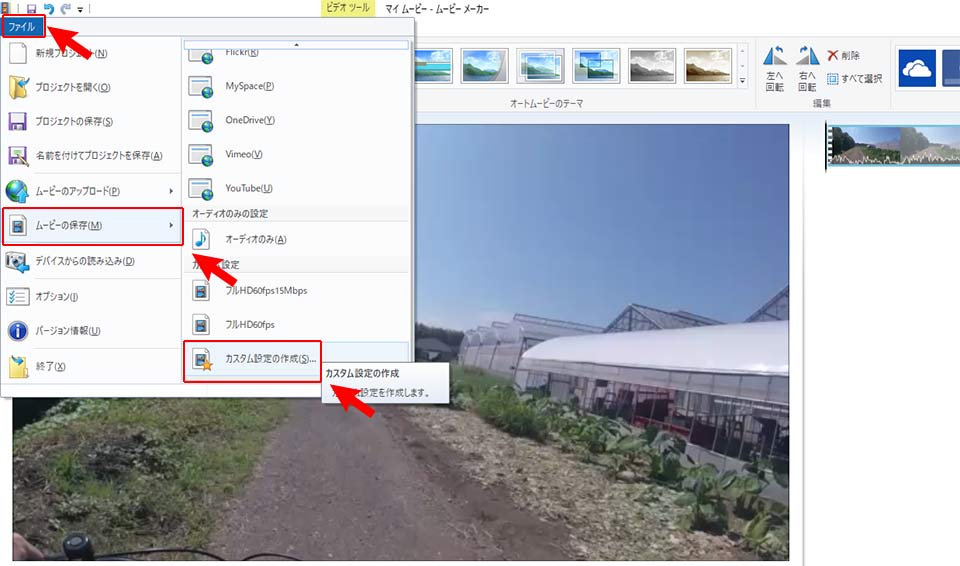
カスタム設定の作成画面でビデオの設定を行い、適当な名前を付けて保存します。
ここでは幅1920ピクセル、高さ1080ピクセル、ビットレート15000kbpm(つまり15Mbpmですね)、フレームレート60fpsと設定しました。
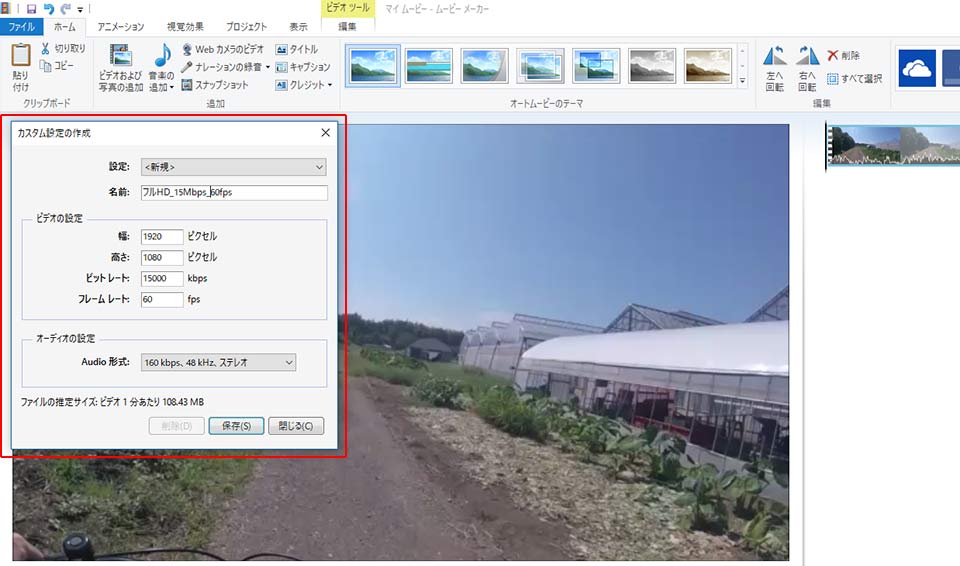
そしていよいよ手ぶれ補正へと進みます。
上部メニュー「編集」→「ビデオの手振れ補正」→「ブレ補正およびゆがみ補正-高」を選択。
すると分析が始まります。
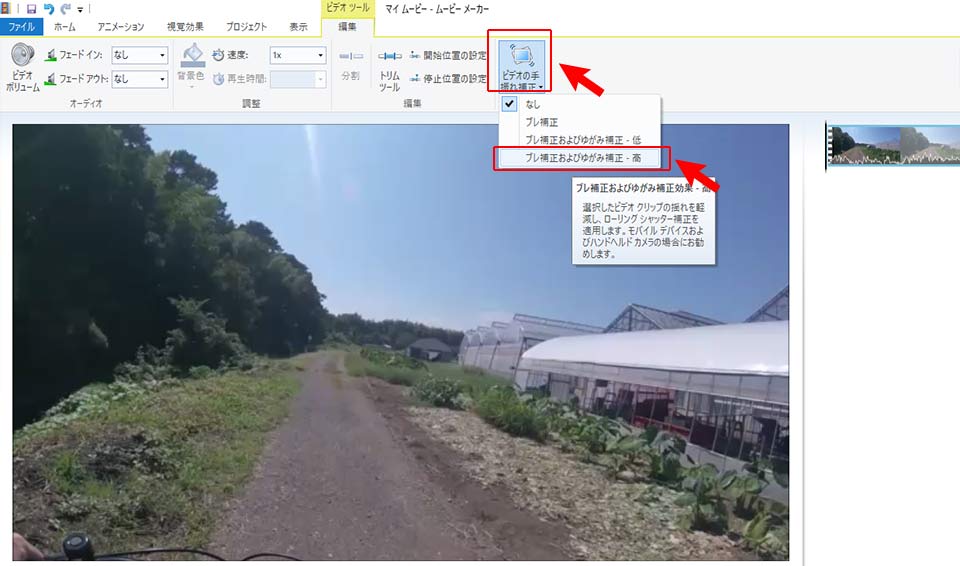
分析完了後、先程カスタム設定で作成した保存設定を選んでファイルを保存します。
結果(かかった時間)
| ビデオ分析(ブレ補正および歪み補正-高) | 0:10 |
|---|---|
| ファイルに書き出し(ムービーの保存) | 0:30 |
分析の時間が圧倒的に短く、ファイルの書き出しも高速。これはもしやキングオブ手ぶれ補正か?と期待してしまいました。
しかし書き出された動画を見ると、ご覧のように補正効果があんまり効いておらず、歩行時の振動もそれほど軽減されていない感じ。
おまけにノイズっぽいのも湧いてるし、ビットレートなどを調整したにも関わらず映像の質がイマイチでした。
Turbo Video Stabilizer「ビデオをスタビライズ」
動画やフォト編集ソフトを販売しているMuveeという会社の製品で、動画の手ぶれ補正(スタビライズ)に特化した編集ソフトです。
3日間有効の無料体験版をダウンロードして使ってみました。
製品情報
| 名称 | Turbo Video Stabilizer(ターボビデオスタビライザー) |
|---|---|
| 価格 | ダウンロード版:1980円 |
| 配布元 | Turbo Video Stabilizer | muvee |
補正の手順
右上の「+」ボタンをクリックして動画をインポートします。
続いて下部のレーダーのような部分をクリックすると動画の分析が始まります。

分析が終わるとプレビュー画面でビフォー・アフターの動作を確認できます。
動画の回転やローリングシャッター補正のON・OFFもここで設定できます。
また、右上の歯車アイコンから保存場所やファイル形式の選択ができます。
しかし肝心の手ぶれ補正の強度など細かな調整をするところが見当たりませんでした。
とりあえずそのまま書き出します。
画面の右下のファイルアイコンをクリックするとすぐに書き出し(ファイル保存)が始まります。
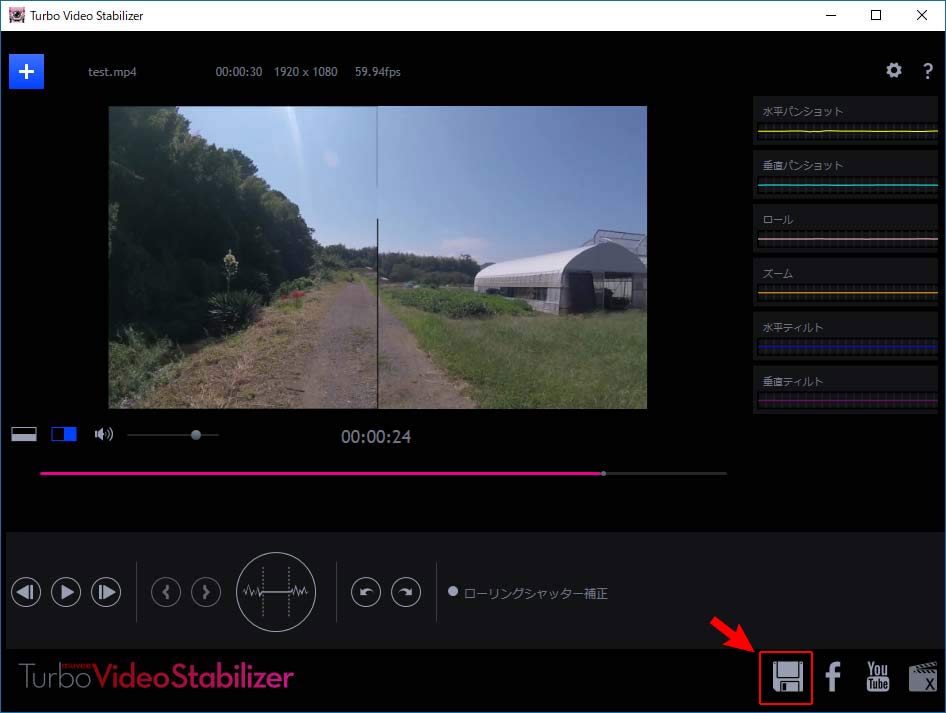
結果(かかった時間)
| ビデオ分析 | 0:58 |
|---|---|
| ファイルに書き出し(ビデオをスタビライズして保存) | 0:37 |
分析時間、書き出し時間ともにそれほどかからずストレスはあまり感じません。
補正の仕上がりは、歩行時の振動が少し気になり、背景のユラユラ感も若干残ります。
ビットレートは7Mbpsくらいに下げられちゃってました。
書き出し時間が速かったのに、スタビライズの度合い調整やビットレート調整ができないのがタマにキズです。
Mercalli V4 SAL+ (Win) 「スタビライズ」
様々な動画編集ツールを提供しているProDadのスタビライズ専用スタンドアローンソフト。
Mac版のMercalliを上で紹介しましたが、こちらのWindows版はインターフェースが異なり、手ぶれ補正のより詳細な調整が可能です。
今回は無料体験版(デモバージョン)をダウンロードして使用しました。
製品情報
| 名称 | Mercalli V4 SAL+ (Win) |
|---|---|
| 価格 | フルバージョン:299ドル 他にバージョンのアップグレード購入価格設定あり |
| 配布元 | Mercalli V4 SAL+ | proDAD |
補正の手順
開始タブの「メディアをインポート」で動画を読み込ませ、プレビュー画面の「ビデオを解析」ボタンをクリック。

レーダーのようなグラフとともに解析が進んでいきます。
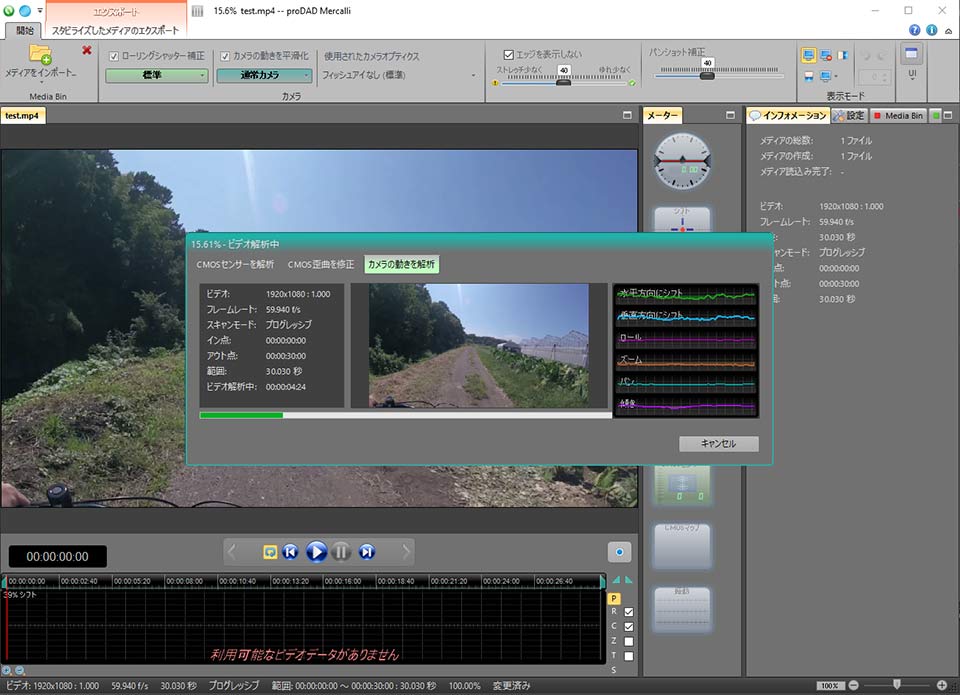
解析後は補正に関して様々な設定やカスタマイズが可能です。ビフォー・アフターの比較をしたり、ノイズ低減やズーム調整などかなり綿密な設定ができます。
設定しながらプレビューを行い、続いて「スタビライズしたメディアのエクスポート」タブにある青い「出力を開始」ボタンをクリックするとファイル書き出し処理が始まります。
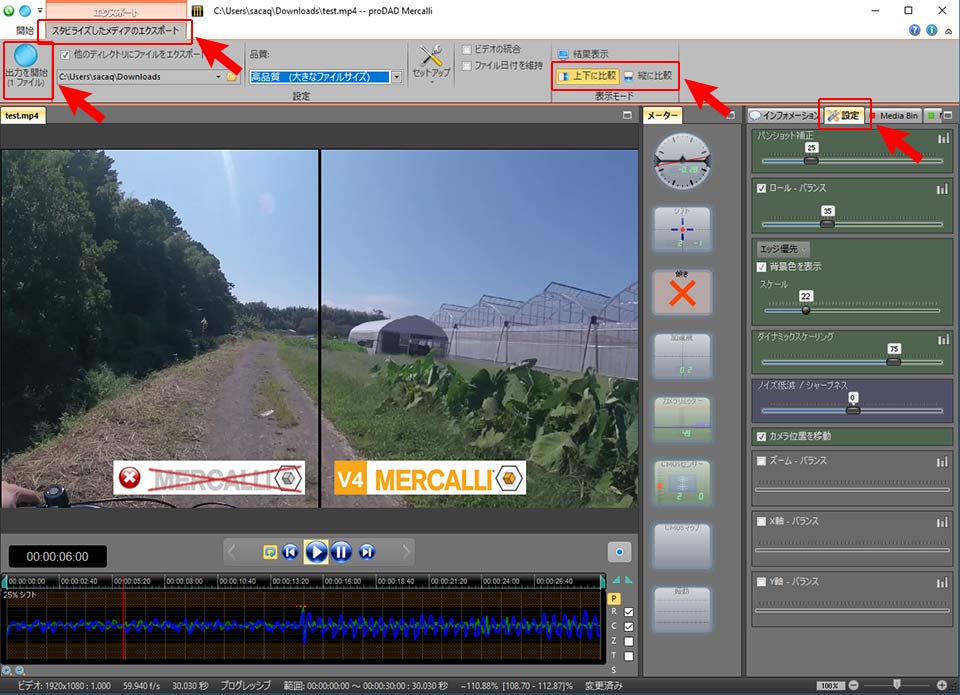
エクスポート中はこんな感じ。
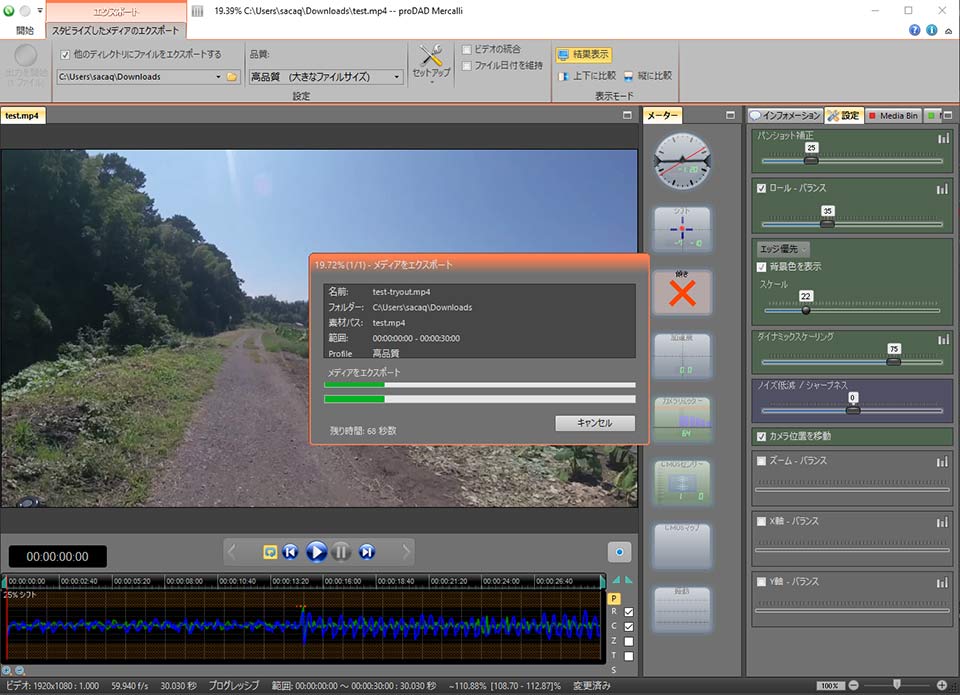
結果(かかった時間)
| ビデオ分析(ビデオを解析) | 0:32 |
|---|---|
| ファイルに書き出し(スタビライズしたメディアのエクスポート) | 1:17 |
さすが手ぶれ補正専用のソフトだけあって仕上がりは自然な動きに近い気がします。
エクスポート前の設定で細かな調整をすればもう少しよくなるのかもしれません。
Mac版のトライアルバージョンではえげつない透かしが入ってましたが、Windows版は右隅に控えめなロゴがあるだけです。
設定の細かさから見てもプロ仕様ともいえる補正ソフトなので、値段が高いのもうなずけます。
番外編 Youtubeの動画加工ツールでスタビライズ
動画をYoutubeにアップロードした後に「動画加工ツール」を使ってスタビライズすることができます。
スタビライズを適用した動画は管理画面上で「スタビライズ適用」と表示され、進行具合も表示されます。

スタビライズが完了するまでの時間を計ろうと何度かアップロードし直したのですが、とんでもなく遅かったり、割りとあっという間に仕上がったり、時間はマチマチでした。
サーバーの混雑具合や動画の形式などに左右されるのかもしれません。
で、スタビライズが完了した動画がこちら
それなりに手ぶれ補正されてますが、背景のユラユラ感が半端ないですね。水の中にいるような・・・。
今回のケセラセラ 何のために手ぶれ補正するのかが問題
手ぶれ補正を検証した結果、まとめますとこんな感じです。
(計測時間は環境によって異なるのであくまで目安。補正後の印象は個人的な感想なので根拠のない検証結果です。)
| 名称 | 価格 | 分析の時間 | 書き出しの時間 | 合計時間 | 仕上がりの印象 |
|---|---|---|---|---|---|
| iMovie | 無料 | 3:10 | 0:34 | 3:44 | ★★★ |
| Premiere Pro 2017 | 単体:2,180円/月 | 6:15 | 2:05 | 8:20 | ★★★★ |
| Mercalli SAL Mac | 149ドル | 0:46 | 2:13 | 2:59 | ★★★★★ |
| Filmora | 6980円~ | – | 3:44 | 3:44 | ★★ |
| Movavi Video Editor | 4700円~ | 3:00 | 0:12 | 3:12 | ★★★ |
| Emulsio | 360円 | 0:17 | 0:11 | 0:28 | ★★★ |
| Deshake | 360円 | 0:46 | 0:31 | 1:17 | ★★★ |
| Windows Movie Maker | 無料 | 0:10 | 0:30 | 0:40 | ★ |
| Turbo Video Stabilizer | 1980円 | 0:58 | 0:37 | 1:35 | ★★★ |
| Mercalli V4 SAL+ (Win) | 299ドル | 0:32 | 1:17 | 1:49 | ★★★★ |
手ぶれ補正を確実にやりたいのであれば、プロ仕様のスタビライズ機能を有するMercalli一択かと思います。
しかし値段が結構するので、そこまでせんでもええわ、という人は無料のiMovie、Windowsなら比較的安価なTurbo Video Stabilizerがオススメかと。
ところで、そもそも何のために手ぶれ補正するのか?ということに立ち返ってみると、僕の場合は「手軽に、かつスピーディーに」手ブレを補正して、複数の動画ファイルを編集して一つの動画作品を作るということが目的です。
作品といってもバンドのライブ動画やお散歩動画を見やすく編集してSNSでシェアするくらいですが。
結果、手軽さと動画編集のためのファイル作成を考えたらiPhoneアプリのEmulsioが非常に使い勝手が良かったです。必要な部分だけ切り取って手ぶれ補正でき、エクスポート時間もあっという間なので処理したいファイルがいっぱいあるときなどかなり重宝します。
それに動画を見る人はスマホ画面からサクっと見る人がほとんどなので、そこそこ手ぶれ補正がされていたらOKなんです。iPhoneのアプリには無料で使える高機能な動画編集アプリがありますので、それらを使うとそれなりのクオリティーの動画に仕上げることも可能です。
高価なソフトを使ってわざわざMacやPCで作業しなくてもいいのかなとさえ思います。
まあ手ぶれ補正の目的は人それぞれ。
様々なソフトやアプリがあってそれぞれ特徴が異なるので、その判断材料になれば幸いです。








ディスカッション
コメント一覧
まだ、コメントがありません