【GoPro】SDカードフォーマットで消滅した動画ファイルを(ある程度)復活させた話

旅でも音楽ライブでも大活躍のGoProですが、うっかりミスで動画ファイルが消滅してしまいました!なんたる大失態!
たくさん撮った動画を編集して一つのファイルにまとめてYouTubeに公開しようとしてたのに、元ファイルが跡形もなく消え去ってしまい茫然自失となりました。
しかし復元ソフトなどを駆使してある程度ファイル修復することができました。
今回はフォーマットしてしまったGoPro動画ファイルをいかにして復元・修復したか、超素人並みの解説にてご紹介します。
ファイル消滅のいきさつ→SDカードを誤ってフォーマット
GoProで動画をたくさん撮っていくとSDカードの中に複数のフォルダが生成されていきます。
僕はMACにSDカードを差し込んでファイルを移動し、編集作業などを行うのですが、二つ目のフォルダが生成されていたのに気づかなかったのがそもそもの始まり。
一つ目のフォルダを全部移し終えたところでSDカードをGoProに戻し、新たに動画撮影するため余分なファイルを消してしまおうとフォーマット(初期化)してしまいました。

▲GoProの設定画面から「SDカードをフォーマット」を選ぶと簡単に初期化できちゃいます。
ファイルは全部MACに移したので大丈夫!と思ってたんです。
ところが、移し終えたファイル群を見ると、最後の方に撮った動画がまるっきりなくなっているのに気付いた時は後の祭り。
移し終えてない動画ファイルはおそらく300〜400個ほどもあり、これらが消失してしまうと旅の動画をまとめることができない。
なんとか消えたデータを元に戻したい、と思い立ち、データ復旧の果てしない道のりがここからスタートしました。
データ復元ソフトはいろいろある
MACで作業していたので、まずはMAC用のソフトをいろいろ探してみました。
ググってみると山ほど出てくるんですね〜
例えばこんなのとか
▲ハードディスク、USBメモリ、SDカードなどの記憶媒体から削除、フォーマットしてしまいアクセスできないデータの復元が可能。
このソフトも検索上位に出てきます。
wondershare Data Recoverey

▲こちらもHDD、USBなどのデバイスから動画、写真、音楽、ドキュメント、Eメールを復元することができます。
それぞれ無料体験版があるのでダウンロードして試用してみました。
ただし無料版は復旧できるファイルの数が限られていたりと、いろいろ制限があります。
EaseUS、wondershareその他の類似ソフトでは復旧できず
ソフトによってプロセスが異なるのですが、最初にメモリドライブ内をスキャンして消失したファイルを引っ張り出す流れは同じ。
結果、消えたはずのファイルは概ね完全消失には至っておらず、ドライブ内に残っていることが分かりました。
動画のサムネール画像(jpgファイル)は復元でき、「よっしゃ!」と思ったのもつかの間。肝心の動画ファイル(mp4ファイル)がまるで復元できませんでした。
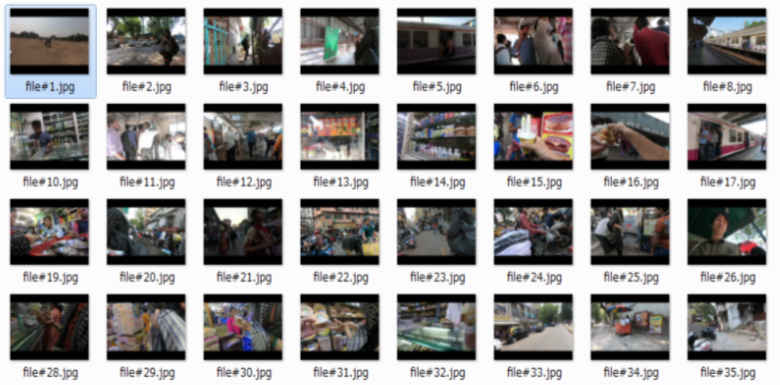
▲動画のサムネイル(JPG画像)は復活したものの、肝心の動画ファイルはエラーで開けず。
他にも幾つか類似性のあるデータ復元ソフトを試してみたのですが、結果は同様。
スキャンしてファイル自体は復活できるものの、中身が壊れてエラーが出て開けない。
▲ドライブをスキャンして消失したファイルを取り出すことができるものの、動画ファイルが全て壊れていて開くことができませんでした(泣)。
GoPro専用のリカバリーソフト「GoPro Recovery」
もはやここまでかと思ったけど、GoProオフィシャルサイトの英語のサポート掲示板に耳寄りな情報を発見しました。
I think probably the only software to work with deleted memory cards is www.recovergopro.com
▲“recover deleted video" | GOPRO SUPPORT HUB
いわく、「消えちゃったメモリーカードの中身を復元する唯一のソフトはたぶん www.recovergopro.com だけだと思うよ。」
これです。

▲その名もズバリ「GoPro Recovery」という復元ソフト!!
・・・だがしかし、MAC版はない模様。
Notes on download
Requires PC with Windows 7, 8.1 or 10 (Vista and XP not supported)
仕方ないので、しばらく使ってなかったWindowsマシーンを久々に起動し、ソフトをダウンロード。
このソフト、さすがGoProの名前を冠しているだけあって、GoProのデータ復旧に特化したソフトのようです。
主な特徴として以下のような記述があります。
- Deleted file recovery, after accidental deletion or formatting
- Separate routine optimised for each camera family
- Log of all files recovered and their validation status and dates.
- Optional forensic log showing all locations* used to reconstruct the GoPro video file
- Recovers JPEGs.
- 4K video, Hero 6, wav files
- Forensic features
- Recovery of unfinalised and isolated fragments on Hero 4 camera (V1.30 and later)
- Recovery of unfinalised videos, Hero 3
Google先生の力をお借りし、大雑把に意訳すると・・・
- うっかり削除したりフォーマットしてしまったファイルの回復
- カメラファミリー(バージョン・機種のこと?)ごとに最適化されたルーチンを分離
- 回復されたすべてのファイルのログとその検証のステータスおよび日付を生成
- GoProビデオファイルを再構築するために使用されるすべての場所を表示するオプションのフォレンジックログの生成
- JPEGファイルの回復
- 4Kビデオ、Hero6、wavファイルも対応
- フォレンジック機能
- ヒーロー4カメラ(V1.30以降)での未処理断片と孤立断片の回復
- ファイナライズされていないビデオの復旧、Hero3
なんのこっちゃーというところもありますが、このソフトを使えばどんなバージョンのGoProでもデータ復元できちゃいますよ〜!っていうことなんでしょう。
これは期待できます。
GoPro Recoveryの二つのバージョン
ダウンロード後は試用版として使うことができますが、復元したファイルをファイナライズさせるにはアクティベーションキーを購入する必要があります。
購入に際して、ファイル復元を目的としたスタンダードバージョンとさらに高度な復元が可能なフォレンジックバージョンを選ぶことができます。
フォレンジックとはもともと法医学用語で「犯罪の証拠探し」「鑑識」などの意味がありますが、コンピュータ用語としてはデジタルな証拠探し、つまりコンピュータの内部データを調査して、悪くなってる痕跡を探して集めることだそうです。
有料版の金額ですが、2018年7月現在、スタンダードバージョンが18.95USドル、フォレンジックバージョンが29.90USドル。Paypalで支払うことができます。
僕はスタンダードバージョンの方を購入してみました。
GoPro Recoveryで復元する手順
さて、ソフトを開くとこんな画面になります。
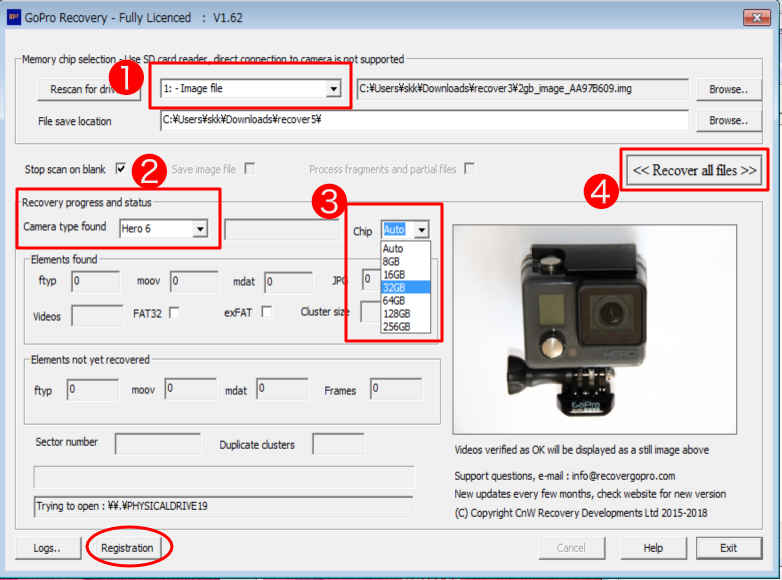
手順としては
- スキャンするドライブを選択
- GoProのバージョンを選択
- SDカードの容量を選択(?)
- Recover all filesをクリックして実行
* 支払いを済ませた後にアクティベーションキーが発行されますので、画面下部の「Registration」から登録を行い、試用版から解除を行います。
1のスキャンするドライブは3つ選択肢がありました。
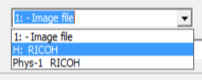
- 1: -image file
- H: RICOH
- Phys 1 RICOH
SDカードがPCのHドライブに入っていたので「H」と表示されているのだと思います。PCの環境によって表示が異なると思われます。
ちょっとなんのことやらよく分からないのですが、「H: RICOH」を選択しました。
Recover all filesを実行すると画面上にステータスが表示されます。
復元のプロセスは5ステージに分かれていて、ステージ4まで見つかった要素のステータスが更新されていきます。
最後のステージ5でようやく復元された(または復元可能な)動画ファイルのサムネイルが表示されます。
プロセス完了までとんでもなく時間がかかる
GoPro Recoveryの復元プロセスですが、恐ろしく時間がかかりました。
いや、せいぜい2時間とか3時間でしょ、長くても。とタカをくくってたのですが、ステージ5まで完了するのに実に4日を要しました。
最初、これほどまで長いと思わずPCを放置してたらスリープ状態になっており、復元プロセスもストップ。そして何やら不具合が出て最初からやり直す羽目になりました。
そのためプロセス実行中はPCを起動しっぱなしにしてスリープにならないように電源オプションを調整しました。
スタンダードバージョンでの完全復旧率は1割程度
なんだかんだやってて5−6日経過したところで、ようやくステージ5も完了。
すると、400近い動画ファイルが復元され、そのうちの37ファイルのサムネイルが表示されており、開いてみたらちゃんと再生できました!
フォーマットしてしまい葬り去られたファイルがちゃんと復元できたのはちょっと感動です。
しかし考えてみると400分の37ということで完全復旧率はたったの1割弱・・・。
2000円ほど支払って、こんなもんか〜〜と、今度は落胆してしまいました。
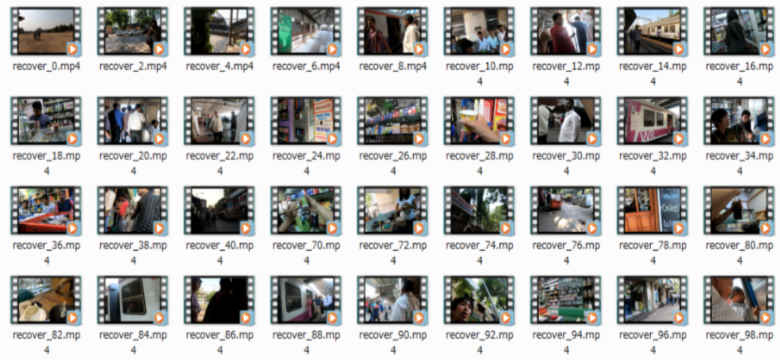
▲サムネイルが表示されたmp4ファイルは無事に復元。問題なく再生できた。
完全復元できなかったファイルはサムネールに画像が表示されず、開くこともできない。
復元されたファイルはまばらで、これらを編集して繋げたとしてもチグハグで半端なものになってしまう。
なんとか他のファイルも復活できないだろうか。
さらに続くデータ復元への道・・・
VLCで変換を試みる
ファイルが復元できたものもあれば、エラーで開けないものもある。
もしかしたらある程度までは修復されて、あと一歩で復元に至らなかったのでは? という素人的な発想で考えてみました。
そこで壊れた動画ファイルを修復して再生できるというプレイヤーを発見。
・・・というか前からこのソフトを愛用していたのですが、「VLCメディアプレイヤー」というやつです。
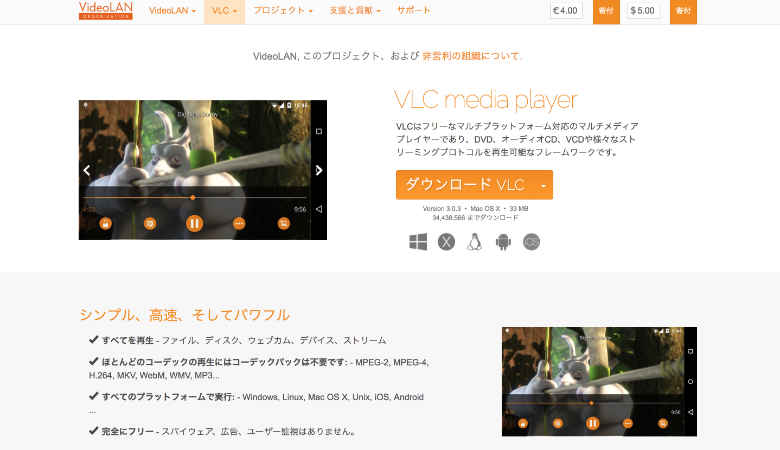
▲無料でダウンロードできます。ビデオ・音楽プレイヤーとしても優れているので持ってても損はないかも。
ビデオファイルを早送り再生できたりするので、時間がないときに映画を見たい!って時などに使用しておりました。
動画再生に限らず、そのほかにも有益な機能がいろいろあるようです。
そのうちの一つ、壊れたファイルを復元できるという機能があり、早速試してみました。
ただしこれもWindowsだけの機能のようです。
手順としては、上部メニューの「メディア」から「変換/保存」を選択。

復元したいファイルを選択して「変換/保存」ボタンを押すだけ。

GoProに限った話ではないですが「これで無事動画再生できました!」というコメントもネット上でチラホラ見かけたので少し期待してました。
しかし・・・、結果的にはアウトでした。
元のファイルの他に新たなファイルとして生成されるのですが、相変わらずサムネイルも表示されず、エラーで開けません。
VLCで「変換/保存」する際にいろいろオプションがあるので、チェックを入れたり外したりしつついろいろ試しましたが結果は変わらず。
どうやらまったく別の問題があるようですな。

▲いろいろな復元ソフトを試して無数のファイルアイコンでゴチャゴチャ溢れている中、やっぱりサムネイルが表示されず壊れたままの動画ファイル。無念。
さらに別の方法を考えることにしました。
ファイル修復専用ツール「Video Repair Tool」を試す
ファイル復元ではなく、ファイル修復というキーワードでググると、またいろいろと便利なソフトがヒットします。
その中でも特に定評がありそうなソフトがコレ。
▲ドイツ製のソフトらしい。
なんとも頼りなさげなWEBデザインですが、こんな説明書きがあります。
What exactly means REPAIR? Repair means that only video and audio portions can be repaired that are not lost: On some of your corrupt files, it MAY NOT repair anything at all, on some files it MAY repair some video portions, and on some other files it MAY repair both video and audio portions (It fully depends on the grade of corruption).
いわく、「完全には修復できないかも」「映像だけ修復できるファイルもあるかも」「もしかしたら映像と音声両方とも修復できるかも」「ファイルの壊れ具合によります」と、ちょっと自信なさげw
とりあえず無料で使えるようなのでダウンロードしてみました。
ちなみにMAC・Windows両方のバージョンがありますが、これまでWindowsで作業してたので引き続きWindows版を使うことにしました。
ダウンロードして解凍すると「videorepair」というフォルダができます。
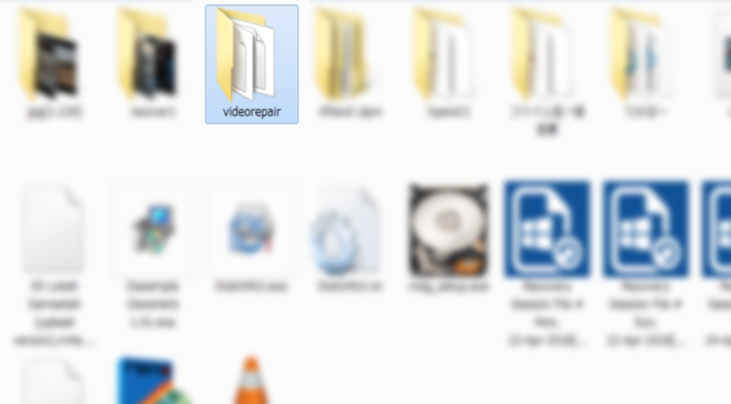
フォルダの中の「gs.exe」を開きます。
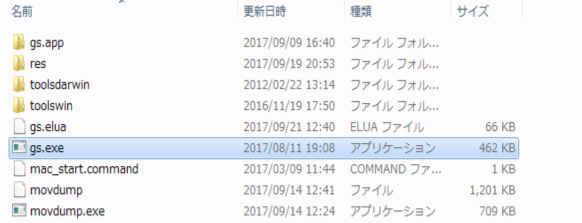
言語を選択。Englsihがデフォルトになってます。
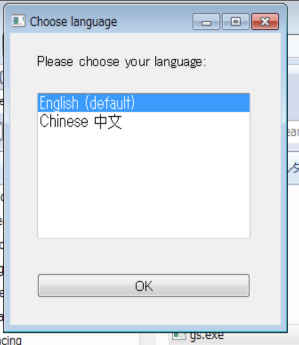
試用版(DEMOモード)はファイルの50%しか修復できないようになっております。
100%修復したい場合は購入してね!というアラートが出ます。
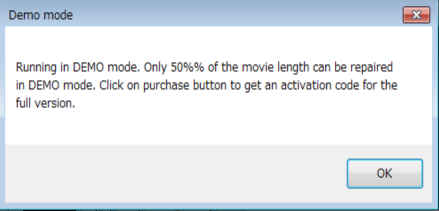
試用版(DEMOモード)で100%修復させる裏技
海外のブログなどで紹介されてたのですが、無料版でも100%の修復が可能になる裏技があります。
MS-DOSプロンプトでコマンドを打ち込んでファイルの長さを2倍にしておき、それを無料版のvideorepairで修復すると100%の修復が可能という裏技です。
御多分に洩れずやってみることにしました。
やり方
Cドライブに「video」というフォルダを作り(場所とフォルダ名は任意)、その中に修復したいファイルを置きます。
test1.mp4というファイル(修復したいファイル)をコピペしてtest2.mp4というファイル名にリネームしておきます。
準備ができたらコマンドプロンプトを開きます。
ファイル名を指定して実行 「Windows」キーを押しながら「R」キーを押すと、「ファイル名を指定して実行」ウィンドウが表示されます。 名前欄に「cmd」を入力し、「OK」をクリックします。 すると、「コマンドプロンプト」ウィンドウが起動します。
以下のようにコマンドを打ち込みます。
cd /d C:video
copy /b test1.mp4+test2.mp4 test3.mp4
Cドライブの中のvideoフォルダの中の処理。
test1.mp4 と test2.mp4 をくっつけて test3.mp4 を生成。
・・・という意味のコマンドです。たぶん。
リターンキーを押して実行するとファイルサイズが2倍になり、どうやらちゃんと2倍の長さになった模様。
スキャンしてRepair実行。結果は・・・
さて、videorepairの画面に戻ります。
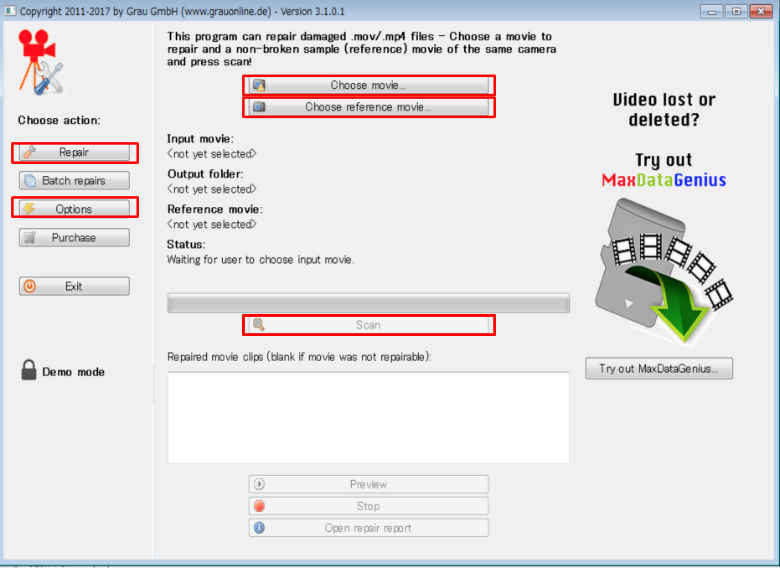
「Choose movie…」をクリックして修復したいファイルを選択します。
「Choose reference movie…」をクリックして壊れていないファイルを選びます。
(GoProで撮影した壊れていないmp4動画ファイルを読み込ませます。)
そして「Scan」ボタンをクリック。
しばらくするとスキャン結果が下の枠内に表示されます。
ここで何も表示されなかったら修復不能ということを意味します。
左サイドの「Options」でより緻密な修復プログラムを設定できます。正直なんのことやらさっぱり分かりませんでしたが、チェックを入れたり外したり、あれこれ試してみると良いでしょう。
その他修復ファイルを置く場所や修復内容を記載したテキストファイルを生成するかどうかなども選べます。
上述の通り、スキャン結果で表示されれば修復の可能性があるとのことで、最後に左サイドの「Repair」をクリック。
指定した場所に修復されたファイルが生成されます。
結果・・・アイコンにサムネイルが表示され、見事復活!!!
と、言いたかったところですが・・・
ファイルは開けたけど中身がほぼグチャグチャ
ファイルは開けるは開けたのですが、映像が乱れていたり0.5秒〜1秒ごとに飛び飛びになったり、音声が映像と噛み合ってなかったり、かなり不完全な動画になってました。
例えるなら「箱を開けたらグチャグチャのパズルがあって、ところどころくっついてるところがある」と言った感じでしょうか。
綺麗に完成されたパズルが見たかったのですが、もうこの時点で力尽きました。
万策尽きて妥協。編集してそこそこの作品に仕上げる
これ以上修復しようという気は置きず、この不完全な動画ファイルを編集してなんとかしようということで、Adobe Premiere proで細々作業。
まともに映像が表示されるのは長くても1秒、せいぜい0.5秒くらい。
これら細切れの映像を編集でつなげたりスローモーションにしてごまかしたり・・・。
音声はVLCでMP3として書き出し、それをPremiereで読み込んで、これまた必要な部分だけ切りだす。
映像が見えない中でやるので、「この音が鳴っている時は確かこの場面だな」と、想像力が必要でしたw
こうして出来あがった動画作品はこちら
▲インド旅最後の場所ムンバイでの出来事そして帰国後のハプニングを編集した動画です(^^)
動画の中の2:03〜3:51、4:06〜5:13の部分が「GoPro Recovery」で復元できた映像。完全に復元されており映像も音声も問題ありませんね。
そして3:52〜4:05、5:14〜7:01の部分が「Video repair tool」で修復し、編集でなんとかした映像です。
見て頂けると分かりますが、映像と音声がかなりチグハグ。スローモーションにしてなんとか無理やり体裁を整えました。
今回のケセラセラ
途中で嫌になって別に復元できなくてもいいかーと何度も思ったけど、どこまでできるのかやってみたい気持ちもあり。
めちゃくちゃ時間がかかったけど、フォーマットして死んだと思われたファイルがここまで復活できたのだから良しとしましょう。
ちなみにGoPro Recoveryのフォレンジックバージョンを使えば、ひょっとしたらもっと多くのファイルが復元できたのかもしれないけど、余分にお金はかかるし、そこまでする必要もないかと自己完結。
以上、参考になるか分かりませんが、どなたかのお役に立てれば幸いです。

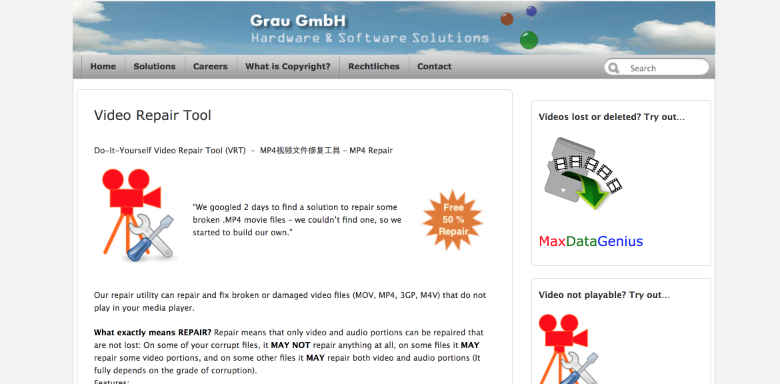








ディスカッション
コメント一覧
こんにちは!私も誤ってgo proの動画ファイルを全てフォーマットしてしまい、落胆中で、、こちらのサイトにつながりました!教えて頂きたいのですがgo pro recoveryで復元しら再生可能だったものは修復不要で再生できたのでしょうか??業者さんにきくと、go proの動画は復元しても再生は細分化?されているので不可能ですとのことで、、、
教えていただけたら嬉しいです!
よろしくお願いします!
米原さま
コメントありがとうございます!GoProでせっかく撮影した動画が消えたらショックですよね・・・
さて、ご質問いただいた件ですが、GoPro Recoveryで復元できて再生できたファイルに関しては修復不要で元どおり全部再生できました。それらのファイルは中途半端に壊れているようなことはありませんでした。
SDカードの状態(ファイルを消しただけ or フォーマットしてしまった or 上書きしてしまった,etc)にもよるかと思いますが、私の場合は記事に書いた通りの結果になりました。
以上、参考になれば幸いです!
ご返信、ありがとうございます!一度挑戦してみます!
また結果をご報告させていただきますね!